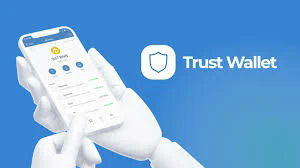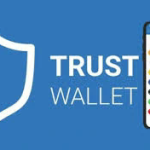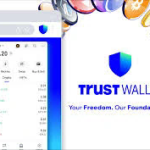A Comprehensive Guide to Using Rufus: A USB Flash Drive Creation Tool
Rufus is a free and open-source utility that enables users to create bootable USB flash drives, making it an essential tool for system administrators, tech enthusiasts, and anyone needing to install or run operating systems from USB media. Since its initial release in 2011 by Pierre Schmitz, Rufus has gained widespread popularity among users for its efficiency, simplicity, and robust feature set. This article will delve deep into Rufus, covering its functionality, features, usage scenarios, and the technical details that make it an invaluable tool for creating bootable USB drives.
### What is Rufus?
Rufus stands for Reliable USB Formatting Utility, and its primary function is to format USB drives and create bootable media. It supports a variety of file systems, including FAT32, NTFS, UDF, and exFAT, and works with various disk images, such as ISO files. Rufus is often used for creating installation media for operating systems like Windows, Linux distributions, and even firmware updates for certain devices.
### Downloading Rufus
To download Rufus, users can visit the official Rufus website. The software is lightweight, requiring minimal storage space and system resources. It usually comes in a single executable file, which means there’s no need for installation; simply download and run the executable to start using it.
1. **Visit the official Rufus website**: Always download software from official sources to avoid malware.
2. **Choose the latest version**: As of October 2023, ensure that you select the latest version for updated features and security patches.
3. **Download the executable file**: Rufus is offered in 32-bit and 64-bit versions, catering to both legacy and modern hardware.
### Key Features of Rufus
Rufus boasts a variety of features that enhance its usability and performance:
1. **Bootable USB Creation**: The core function of Rufus is its ability to create bootable USB drives from various types of disk images.
2. **Multi-File System Support**: Rufus supports several file systems, allowing for flexibility depending on the requirements of the OS or system being booted.
3. **ISO Image Support**: Users can easily create bootable drives from ISO images, be it Windows installation files, Linux distributions, or recovery tools.
4. **Partition Scheme Options**: Rufus allows users to choose between different partition schemes (MBR or GPT) and target system types (BIOS or UEFI), providing compatibility with a wide range of systems.
5. **Speed**: Rufus is known for its fast writing speeds compared to other similar tools, making it efficient for creating bootable drives.
6. **Persistent Partition Creation**: For specific Linux distros, Rufus can set up persistent storage, allowing users to save files and settings across reboots.
7. **Multiple Languages**: The application can be run in multiple languages, making it accessible to non-English speaking users.
8. **Open Source**: Being open source means that Rufus’s code is available for public scrutiny, and the community can contribute to its development.
### System Requirements
Rufus is designed to work on Windows operating systems (Windows 7 and later). Since it runs without installation, there are minimal requirements. However, users should ensure they have:
– A USB drive with enough capacity (typically 4GB or more, depending on the OS).
– A functional Windows PC.
– The necessary rights to format and modify USB drives on the system.
### Using Rufus: A Step-by-Step Guide
#### Step 1: Launch Rufus
Once downloaded, double-click the Rufus executable to run it. No installation is required, making it a portable tool.
#### Step 2: Insert the USB Drive
Connect the USB drive you wish to format and use as a bootable device. Rufus automatically detects connected drives.
#### Step 3: Select Device
In the Rufus main window, select the USB drive from the “Device” dropdown list. Ensure you choose the correct drive to avoid data loss.
#### Step 4: Choose Boot Selection
Click on the “SELECT” button next to the “Boot selection” field and browse to the ISO file you want to use. Rufus supports a range of images, including those from various operating systems.
#### Step 5: Configure Partition Scheme
Choose the appropriate partition scheme for your system. For most modern computers, GPT is recommended, especially if you’re using UEFI mode. For older systems, MBR is often the best choice.
#### Step 6: File System and Cluster Size
Rufus automatically suggests optimal settings for the file system and cluster size based on the ISO. However, users can adjust these settings if necessary but should do so with understanding.
#### Step 7: Additional Options
Rufus offers advanced options, like creating a persistent partition, which can be enabled or configured if you plan to use a portable Linux OS. Adjust these settings as needed.
#### Step 8: Start the Process
Once all settings are configured, click the “START” button. A warning will pop up informing you that all data on the USB drive will be lost. Confirm to proceed.
#### Step 9: Wait for Completion
Rufus will begin writing the ISO to the USB drive. The time taken will depend on the size of the ISO and the speed of your USB drive. Once completed, you’ll see a “READY” message.
### Common Use Cases for Rufus
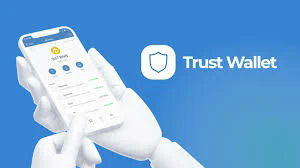
1. **Operating System Installation**: Rufus is most commonly used to create bootable USB drives to install operating systems like Windows, Ubuntu, and other Linux distributions.
2. **System Recovery**: Users often create bootable drives for recovery tools like Windows Recovery Environment or antivirus rescue disks.
3. **Firmware Updates**: Certain hardware devices require firmware updates via bootable media; Rufus facilitates this by creating appropriate USB drives.
4. **Portable Software**: Tech enthusiasts create bootable USBs with portable software suites for diagnostics or troubleshooting on-the-go without requiring installation.
5. **Testing New Distributions**: Users can create live USBs for testing new operating systems without modifying their current setup.
### Troubleshooting Common Issues
Despite its reliability, users may occasionally encounter issues while using Rufus:
1. **USB Drive Not Detected**: Ensure the USB drive is inserted correctly and check for hardware conflicts. Restarting the application can sometimes resolve detection issues.
2. **Write Protection Errors**: If the USB drive has been write-protected, either via a physical switch or software settings, you’ll need to disable this before proceeding.
3. **Unsupported ISO Images**: Rufus supports many formats, but some custom or corrupted ISO images may not work. Verify the integrity of the ISO or download it from a reliable source.
4. **Boot Issues**: If the USB drive doesn’t boot, check your BIOS/UEFI settings to ensure that USB booting is enabled and correctly set as the primary boot option.
### Conclusion
Rufus is an indispensable tool for anyone needing to create bootable USB drives quickly and efficiently. Its ease of use, combined with powerful features, makes it a preferred choice among both novices and experienced users. From installing operating systems to troubleshooting and recovery, Rufus serves a multitude of purposes in digital media creation.
Given the rapid advancements in technology and the continuing evolution of operating systems and devices, Rufus is committed to adapting and improving, ensuring its relevance in the tech landscape. In an age where USB drives are integral to software distribution and system maintenance, understanding tools like Rufus becomes essential for anyone interested in technology.
Having explored Rufus’s features, functionality, and usage, users can now confidently utilize this tool to meet their USB media creation needs.